เราสามารถตั้งค่าการใช้งาน Gmail บนคอมพิวเตอร์ Macbook ได้ ผ่านแอพพลิเคชั่น Mail ที่มีมาให้ในเครื่องคอมพิวเตอร์ ซึ่งการใช้งาน Gmail บน Mac ของเรานั้น เราสามารถกำหนดได้ว่า เราจะเข้าถึงบัญชีออนไลน์ผ่านแบบ IMAP หรือแบบ POP
ลองมาดูวิธีการใช้งานทั้ง 2 แบบกัน!
วิธีใช้ Gmail บน Mac
1.ใช้วิธี IMAP หรือการ Sync
เราสามารถเข้าถึง Gmail บน Mac ได้โดยเพิ่มบัญชีของคุณ โดยการ synchronize หรือที่เรียกกันสั้นๆว่า Sync คือไม่ว่าเราจะใช้งาน เช่น การร่างอีเมล ลบอีเมล ผ่านแลปทอป หรือ สมาร์ทโฟน ข้อมูลในเว็บไซต์ Gmail ของเราก็จะเปลี่ยนไปด้วยตามผลลัพธ์นั้นๆ
1.1 เปิดโปรแกรม Mail ในเครื่อง Macbook ของเรา
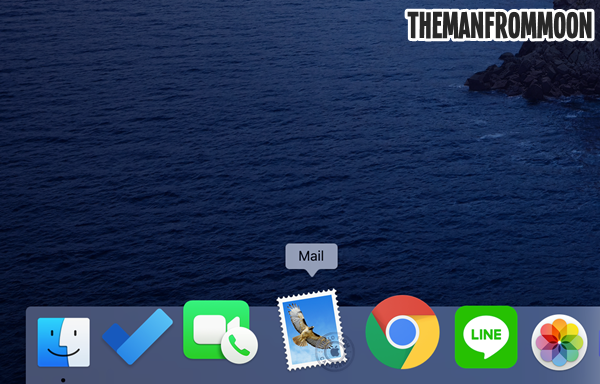
1.2 เลือกเมนูหัวข้อ Mail แล้วเลือกเพิ่มบัญชี Add Account… เลือกผู้ให้บริการบัญชีจดหมายอิเล็กทรอนิกส์ของ Google แล้วเลือกดำเนินการต่อ Continue
1.3 พิมพ์ที่อยู่อีเมลของ Gmail และพิมพ์รหัสผ่านไปยังบัญชี Gmail ของคุณและคลิกถัดไป
Tip : หากคุณมีการตรวจสอบสองขั้นตอนในเปิดใช้งาน ให้ป้อนรหัสที่ได้รับจาก SMS หรือป้อนรหัสที่ Google สร้างขึ้นในแอปรับรองความถูกต้องแล้วคลิกถัดไป
1.4 รายการบัญชี Gmail จะปรากฏขึ้น คลิกที่ช่องว่างเพื่อทำเครื่องหมายจากแต่ละแอปที่เราต้องการจะซิงค์ และคลิกเสร็จสิ้น ซึ่งเราสามารถเลือกที่จะซิงค์รายชื่อ ปฏิทิน และโน้ตจาก Gmail ได้ด้วยอีเมลของเรา
2.ใช้วิธี POP
อีกหนึ่งวิธีที่เราสามารถเข้าบัญชี Gmail บน Mac ได้ คือ วิธี POP จะต่างกับวิธีแบบ IMAP หรือ Sync ก็คือ จะไม่มีการทำงานประสานกันกับการเชื่อมต่ออื่นที่นอกเหนือจากในเว็บ Gmail จะมีการประวัติการส่งเมล ร่างเมลหรือลบเมลแค่ในเครื่องที่เราเชื่อมต่อไว้เท่านั้น ไม่มีการซิงค์กับเครื่องอื่นๆ
และในการใช้ Gmail ผ่าน POP เราจะต้องเปิดใช้งาน POP ผ่านบัญชี Gmail ของเราก่อน
2.1 เริ่มจากการเปิดแอพ Mail บน Mac
2.2 เลือกตัวเลือกการเชื่อมต่ออีเมลที่นอกเหนือจากตัวเลือกที่มีให้ Other Mail Account…
2.3 จะมีหน้าต่าง Pop up ขึ้นมาให้เราใส่ข้อมูลบัญชีอีเมล Add a Mail account
- Name : ใส่ชื่อที่เราต้องการให้แสดง
- Email Address : ใส่ที่อยู่ Gmail ของเรา
- Password : ใส่รหัสความปลอดภัยที่เราตั้งค่าไว้
เสร็จแล้ว กด Sign in เข้าสู่ระบบ
2.4 เสร็จแล้วจะมี Pop up ให้ใส่รายละเอียดเพิ่มเติม
- Account Type : เลือกประเภท POP
- Incoming Mail Server : ใส่ pop.gmail.com
- Outgoing Mail Server : ใส่ smtp.gmail.com
เมื่อใส่เสร็จเรียบร้อยแล้วให้คลิก Sign in อีกที แล้วระบบจะโหลดอีเมลมาไว้ในเครื่อง เป็นอันว่าเสร็จเรียบร้อย
Tip : สำหรับใครที่ทำขั้นตอน POP ไม่ได้ อาจจะต้องเข้าไปป้อนการตั้งค่าเซิร์ฟเวอร์ POP ของ Gmail ก่อน โดยเข้าไปตรง Setting แล้วกดเลือก Forwarding and POP/IMAP
- เลือก POP downlosd เป็น Enable POP for all mail
- เลือก IMAP access เป็น Disable IMAP
และอย่าลืม กด ‘เปิด’ ตรงข้อความ อนุญาตแอปที่มีความปลอดภัยน้อย บน Gmail แล้วลอง Sign in ดูใหม่อีกครั้ง
วิธีอื่นๆในการเข้าถึง Gmail บน Mac
Mail ไม่ใช่โปรแกรมเดียวที่สามารถเข้าถึง Gmail บน Mac ได้ ในความเป็นจริงเราสามารถใช้โปรแกรมรับส่งเมลฟรีสำหรับ Mac เพื่อดาวน์โหลดและส่งอีเมลผ่านบัญชี Gmail ของเราได้ ตัวอย่างเช่น Mailspring , Mozilla Thunderbird , MacOS Mail อย่างไรก็ตามคำแนะนำในการตั้งค่าสำหรับโปรแกรมรับส่งเมลเหล่านั้นไม่เหมือนกับขั้นตอนข้างต้น แต่มันก็มีความคล้ายคลึงกันและต้องการข้อมูลเซิร์ฟเวอร์ IMAP และ POP เดียวกัน
วิธีการที่จะใช้งาน Gmail บน Mac ของเราก็คือ การสู่ระบบบนเว็บไซต์ Gmail.com เมื่อเราส่งและรับข้อความ Gmail ผ่านเบราว์เซอร์ผ่าน URL นั้น เราไม่จำเป็นต้องกังวลเกี่ยวกับการตั้งค่าเซิร์ฟเวอร์อีเมลหรือดาวน์โหลดอะไรเลย และยังสามารถใช้งานได้ใน Safari และเว็บเบราว์เซอร์อื่นๆได้เช่นกัน
อ้างอิง : lifewire